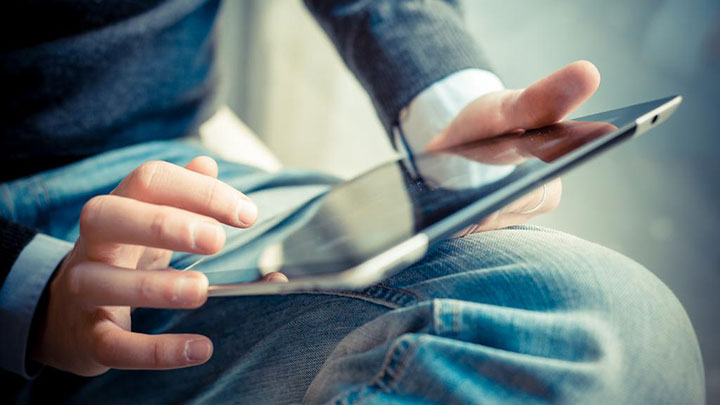Whether you’re dealing with a frozen screen, unresponsive apps, or preparing to hand over your iPad to a new owner, knowing how to reset an iPad is essential.
In this guide, we’ll break down the different methods, from a soft reset to a force restart, and even how to factory reset any model. And because we understand the value of your data, we’ll also cover how to back up your iPad before beginning a reset. So, let’s dive in and demystify the process of how to reset an iPad.
Table of Contents
- How to Reset iPad
- How to Force Restart iPad
- How to restart an iPad without a Home button
- How to Backup iPad
- How to Factory Reset iPad
- FAQs
- Conclusion
How to Reset iPad (Soft Reset)
A soft reset is simply rebooting your iPad. It’s much like turning off your TV and turning it back on, only a bit more sophisticated. Here’s how to perform a soft reset.
- Press and hold the power button (on the top edge for most models) until a slider appears.
- Drag the slider to turn off your iPad.
- After the device turns off, hold the power button again until the Apple logo appears on the iPad screen.
And there you have it, you’ve performed a soft reset on your iPad!
How to Force Restart iPad
Every once in a while, your iPad might face issues that a simple reboot can’t fix. In those cases, performing a force restart might be the ticket. A hard reset forces your iPad to turn off and back on abruptly, clearing its memory and any errant processes.
The good news is that this method doesn’t delete any of your data or settings, so it’s safe to perform without any worries about data loss.
However, it’s important to note that the method for performing a force restart varies depending on the model of your iPad, mainly because of the different types of buttons on different models. Let’s walk you through the various methods.
How to force restart iPad with Face ID
If you’re using an iPad Pro 2018 and later versions, here’s how to force restart it.
- Quickly press and release the Volume Up button.
- Do the same with the Volume Down button.
- Press and hold the Power button until you see the Apple logo.
You’ve just mastered how to force restart an iPad with Face ID!
How to force restart iPad with Touch ID in the top button
Follow these steps for an iPad Air (4th generation) with a Touch ID on the top button.
- Hold down both the Top button and the Volume Down button.
- Release both buttons when the Apple logo appears.
Voila! That’s how to restart your iPad Air. Learn how to connect Apple Pencil to iPad.
How to force restart iPad with a Home button
If you’re rocking an older model with a Home button, here’s how to restart it.
- Press and hold both the Home and the Top (or Side) buttons.
- Keep holding until you see the Apple logo.
That’s how to restart your iPad if it has a Home button.
How to restart an iPad without a Home button
Follow these steps if you’re using a newer iPad without a Home button to restart it.
- Hold down the top and volume buttons while pressing either volume button until the power off slider appears.
- Drag the slider, then wait for your device to switch off for 30 seconds. If your iPad is unresponsive, force restart the device.
- Press and hold the top button on your iPhone until you see the Apple logo to turn it back on.
How to Backup iPad
Before diving into the reset process, it’s vital to ensure that all your precious data—photos, documents, apps, and more are safely stored away. After all, you don’t want to lose those cherished family photos or important work documents in the reset process. This section will guide you through backing up your iPad. Whether you prefer using iCloud or iTunes, we’ve got you covered. Let’s ensure your data is safe and sound before proceeding further!
How to Backup iPad Using iCloud
Before proceeding with more drastic measures like a factory reset, it’s crucial to back up your data. Let’s learn how to do this with iCloud.
- Connect your iPad to Wi-Fi.
- Go to Settings > [your name], and tap iCloud.
- Tap iCloud Backup.
- Tap Back Up Now. Stay connected to Wi-Fi until the process finishes.
Remember to keep your iCloud backup current by turning on iCloud Backup in your settings.
How to Backup iPad Using iTunes
Alternatively, you can use iTunes on your computer for backup.
- Open iTunes and connect your iPad.
- If a message asks for your device passcode or to Trust This Computer, follow the onscreen steps.
- Select your iPad when it appears in iTunes.
- Click on “Back Up Now.”
How to Factory Reset iPad
A factory reset takes your iPad back to the state it was when it first left the factory. It’s also crucial if you’re about to sell your iPad. Here’s how to reset your iPad to factory settings.
- Go to Settings > General > Reset.
- Tap “Erase All Content and Settings.”
- You might be asked to enter your passcode or Apple ID password to confirm.
And that’s it! Your iPad should now be as fresh as when it was first unboxed.
How to factory reset iPad without password
If you forgot your password, fret not. Here’s how to factory reset an iPad without a password using iTunes.
- Connect your iPad to your computer and open iTunes.
- When your iPad appears in iTunes, click on the “Summary” panel.
- Click “Restore iPad” and then “Restore” again to confirm.
This process will erase your iPad, removing the passcode and allowing you to set up the device afresh.
FAQs: Resetting an iPad
Does resetting or restoring an iPad delete my Apple ID?
No, resetting or restoring your iPad will not delete your Apple ID. It simply removes the data and settings from your device.
Does resetting an iPad make it faster?
Resetting your iPad can improve performance, especially if you’re experiencing slow response or constant crashing. It’s much like giving your device a fresh start.
Will a hard reset help battery life?
A hard reset won’t directly improve battery life. Still, it can help resolve issues that may be draining your battery faster than usual.
Should I factory reset my iPad if it was stolen?
Yes. If your iPad is lost or stolen, protecting your information is crucial. You could erase your device remotely if you had Find My iPad enabled.
Conclusion: Navigating the Different Ways to Reset an iPad
We’ve come a long way in this guide, covering the various methods and techniques on how to reset an iPad. From dealing with a sluggish screen or errant apps to preparing your device for a new owner, resetting your iPad is a practical solution to many issues. You’ve learned how to perform a soft reset, a force restart, and even how to factory reset your device, regardless of its model.
Moreover, we’ve understood the importance of backing up data before any reset and explored the different ways you can back up your iPad using iCloud or iTunes. Safety first, right?
In the Frequently Asked Questions section, we addressed some common queries you might have about the reset process and its effects on your device. We clarified that resetting doesn’t delete your Apple ID and can significantly boost your device’s performance. While it might not directly improve battery life, a hard reset can clear out processes that could consume more power than necessary.
Lastly, in case of a lost or stolen iPad, we emphasized the necessity of a factory reset to protect your private information.
In conclusion, understanding how to reset an iPad gives you the upper hand in managing your device effectively. Whether it’s a routine maintenance task or a necessary step before passing on the device, mastering these methods ensures you’re never at a loss. Here’s to smooth operations and trouble-free iPad experiences!