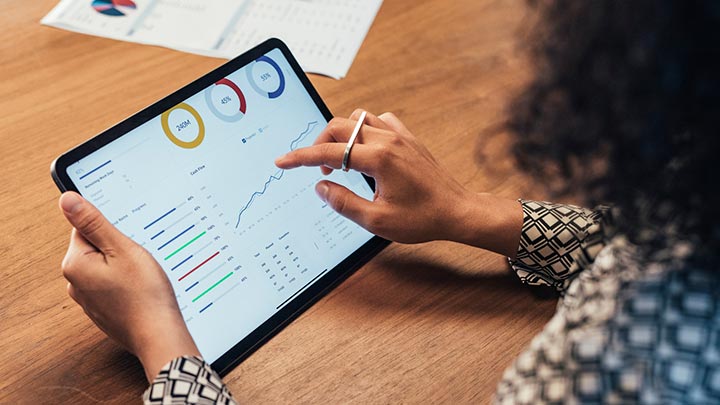The iPad’s high-resolution screen makes every image pop, offering an unrivaled viewing experience that brings your photos, designs, and favorite shows to life. But have you ever wished to capture a specific moment from a video, a high score from a game, or an important message? That’s where knowing how to screenshot on iPad comes into play.
Taking screenshots allows you to immortalize and share moments from your digital journey with others. Whether it’s a mesmerizing frame from a streaming video, a significant milestone in your latest gaming adventure, a complicated recipe from a cooking app, or an impressive web design that inspires your next project, a screenshot is the way to go.
The good news is that this guide is here to reveal all the ins and outs of the screenshot-taking process. We will delve into how to take a screenshot on iPad using various methods, such as using the iPad’s built-in buttons, utilizing your Apple Pencil, or even navigating your iPad when there’s no home button to press. And we don’t stop there – we’re also here to give you troubleshooting tips, and more to ensure you can capture what you need when needed. Let’s get started!
How to Take a Screenshot on iPad
Taking a screenshot on your iPad is easier than you think. Whether you’ve got an iPad Mini, iPad Air, or iPad Pro, the process is virtually identical, with slight variations depending on whether your iPad has a home button or not. Below, we’ll walk you through the easy process of taking a screenshot on an iPad.
Step 1: Locate Your Buttons
The first step to taking a screenshot is to locate the buttons you’ll need to press. You’ll be using either the top button or the home button and the volume up button.
- On an iPad with a home button (such as the iPad, iPad Mini, or older iPad Air and iPad Pro models), the home button is the circular button below your screen.
- On an iPad without a home button (like newer models of the iPad Pro or iPad Air), the top button can be found on the top edge of the iPad.
Step 2: Display What You Want to Capture
Navigate to what you want to capture. This could be anything from an app, a photo, a webpage, or even a message. Make sure it’s fully displayed on your screen.
Step 3: Capture the Screenshot
Here’s where the magic happens!
- On iPads with a home button: press the home button and the top button simultaneously. You’ll hear a click sound (if your sound is enabled), and the screen will flash white for a moment.
- On iPads without a home button: press the top button and the volume up button simultaneously. Again, you’ll hear a click sound, and the screen will flash white.
And that’s it. You’ve taken a screenshot!
Step 4: View and Share Your Screenshot
After you capture a screenshot, a thumbnail temporarily appears in the lower-left corner of your screen. Tap the thumbnail to open it, or swipe left to dismiss it.
To view your screenshots anytime, go to Photos > Albums > Screenshots. From here, you can share your screenshot by clicking on the share button (the box with an arrow coming out of it) and choosing how you’d like to share it.
And there you have it! You now know how to take a screenshot on an iPad. As you can see, capturing what’s on your screen is as simple as pressing a couple of buttons. Once you get the hang of it, you’ll be screenshotting like a pro!
How to Take a Screenshot if Your iPad Doesn’t Have a Home Button
If you have a newer model of iPad, such as the iPad Pro or the latest iPad Air, you might have noticed there’s no Home button. So how do you take a screenshot on these devices? Well, Apple has got you covered! Here’s your guide on how to take a screenshot on an iPad without a Home button.
Step 1: Identify the Necessary Buttons
The trick to screenshotting on an iPad without a Home button is to use the top button and the volume up button.
- The top button is on the top edge of the iPad.
- The volume up button is on the right side of the iPad.
Step 2: Prepare Your Screen
Navigate to the screen you want to capture. Whether it’s an interesting article, a funny meme, or a glitch you want to report, make sure it’s fully displayed on your screen.
Step 3: Take the Screenshot
Once you’re ready to take your screenshot, press the top button and the volume up button simultaneously. If your sound is turned on, you’ll hear a camera shutter sound. Your screen will also flash white briefly.
Congratulations! You just took a screenshot!
Step 4: View and Share the Screenshot
Immediately after taking the screenshot, a thumbnail will appear in the lower-left corner of your screen. If you tap it, you’ll be able to edit and share the screenshot right away. If you swipe it to the left or do nothing, it will save to your Photos app, where you can access it later.
To find your screenshot later, go to Photos > Albums > Screenshots. Here, you can view, edit, or share your screenshot as needed.
And there you go! Even without a Home button, taking a screenshot on your iPad is just as quick and easy. With a couple of button presses, you can capture and share anything on your iPad screen. Enjoy screenshotting!
How to Take a Screenshot with an Apple Pencil
Did you know you can also take a screenshot using your Apple Pencil? Here’s how:
- Swipe up from the bottom left corner of your screen with your Apple Pencil.
- The screen will flash, and a thumbnail of your screenshot will appear in the lower-left corner.
How to Edit and Annotate a Screenshot
Screenshots aren’t just about capturing the screen; you can edit and annotate them as well. After you’ve taken your screenshot:
- Tap the thumbnail that pops up.
- This will open the screenshot in the markup screen, where you can draw, add text, or even add shapes.
- To crop your screenshot, drag the blue dots on the border of the image.
- Once you’ve finished editing, tap “Done” and select “Save to Photos.”
Why Won’t My iPad Take a Screenshot?
Occasionally, you may run into issues with taking screenshots. If your iPad isn’t capturing screenshots:
- Make sure you’re pressing the buttons simultaneously.
- If the buttons aren’t responding, they might be damaged. In that case, consider getting your iPad checked out.
- If all else fails, try turning your iPad off and on again.
How Do You Screenshot on iPad with Fingers?
How do you screenshot on iPad with fingers? It’s pretty simple. Use your fingers to press the top (or power) button and the Home button (or volume up button for Home button-less iPads) at the same time.
And there you have it! We’ve covered how to screenshot on iPad, whether a traditional iPad, an iPad without a Home button, or even an Apple Pencil. So now, whenever you need to capture that high score or save that recipe, you’ll know just what to do. Happy screenshotting!
Conclusion
Screenshots are a lifesaver when it comes to preserving valuable information, capturing an online moment, or even showing tech problems for troubleshooting. Knowing how to do it on your iPad enhances your device usage experience. From using shortcut keys to your Apple Pencil, we’ve navigated through the nitty-gritty of taking and editing screenshots on iPad. Remember, practice makes perfect, so go ahead and start exploring the fantastic world of screenshots! Here’s to less confusion and more capturing!