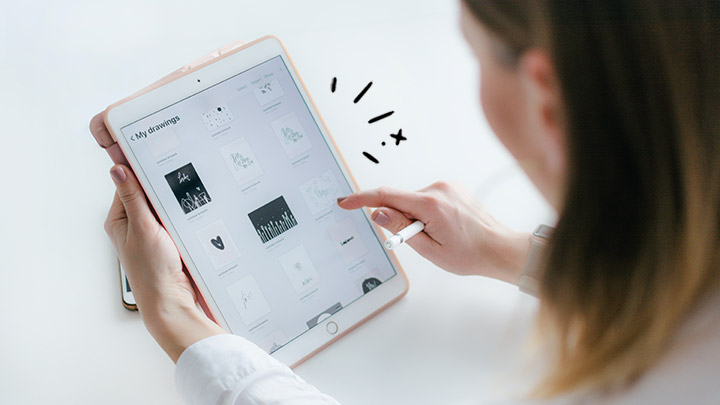Whether you’re sketching your next masterpiece or simply jotting down notes in the middle of a meeting, the Apple Pencil has your back.
But here’s the thing, sometimes trying to figure out how to connect Apple Pencil to iPad can seem like you’re trying to crack some high-tech code. It can be tricky if you’re new to it or even if you’re a long-time Apple user but just getting the hang of the Pencil. But no worries, we’ve got you covered.
This guide is your one-stop shop for all things Apple Pencil. You’ll discover everything from how to pair Apple Pencil to iPad, using it to its fullest, charging it, and even troubleshooting connection issues. Let’s dive right in!
How to Pair Apple Pencil with Your iPad
Let’s jump into the main topic: how to connect Apple Pencil to iPad. The process differs slightly between the first and second generation Apple Pencils, so we’ll break them down separately.
Apple Pencil 1st Generation
- Uncap the end of the Pencil to reveal the Lightning connector.
- Plug this connector into your iPad’s Lightning port – just like you’re charging your iPad.
- A pop-up will appear on your iPad screen asking if you want to pair the two devices. Tap ‘Pair.’
- And that’s it! Your Apple Pencil is now connected to your iPad.
Apple Pencil 2nd Generation
The process of how to pair Apple Pencil 2 to iPad is even more straightforward.
- Make sure your iPad’s Bluetooth is turned on.
- Place your Pencil on the flat edge of your iPad Pro or iPad Air (on the right side where the volume buttons are).
- The Pencil will magnetically attach to the side and start pairing.
- Accept the ‘Pair’ request on your iPad.
Easy-peasy, right? Your Apple Pencil 2 is now ready to go!
How to Use Apple Pencil on iPad
So you’ve mastered how to pair Apple Pencil to iPad, but how do you use this stylish stylus?
Your Apple Pencil is pressure-sensitive, which means it responds to how hard you press. If you press harder, you’ll get a thicker line; if you lightly touch the screen, you’ll get a thinner one. The Apple Pencil is also tilt-sensitive, so if you hold it at an angle, you can shade in your drawings just like a real pencil.
How to Connect Apple Pencil to iPad Without Plugging In
If you’re wondering how to connect your Apple Pencil to your iPad without plugging it in, the 2nd Generation Apple Pencil has you covered. As mentioned above, all you need to do is attach it magnetically to the side of your iPad to initiate pairing.
How to Connect Stylus Pen to iPad
Connecting a third-party stylus pen to your iPad? Just check the manual that came with the stylus. Most of them connect via Bluetooth. Simply go to Settings > Bluetooth on your iPad and, find the name of your stylus, then tap to connect.
Why is My Apple Pencil Not Connecting to My iPad?
Don’t worry. You’re not alone – we’ve all been there! Here’s what you can do:
- Check the Bluetooth: Make sure your iPad’s Bluetooth is turned on.
- Restart your devices: Sometimes, a quick restart of your iPad and Apple Pencil can solve connection issues.
- Forget and re-pair: If your Apple Pencil still refuses to connect, try forgetting the device (Settings > Bluetooth > Apple Pencil > Forget) and then pair it again.
How to Charge Apple Pencil
Finally, let’s ensure your Apple Pencil always has juice when needed.
For the 1st Generation Pencil, plug it into the Lightning port of your iPad. You can also use the adapter that came with it to charge via a Lightning cable.
Attach the 2nd Generation Pencil to the magnetic connector on the side of your iPad Pro or iPad Air.
And voila! You are now fully equipped with all the information you need on how to connect your Apple Pencil to your iPad. Now go on and let your creativity run wild!
How to Charge Apple Pencil 2 Without iPad
Currently, you can only charge a second-generation Apple Pencil from a compatible iPad. There is no external charging solution provided by Apple or any third-party companies.
Keep It Docked
So, what’s the best way to ensure your Apple Pencil 2 doesn’t turn into a pretty but useless stick? Just keep it docked with your iPad when it’s not being actively used. Not only will this keep your Pencil battery optimally charged, but it also protects the battery from deep discharge.
Deep Discharge: A Silent Killer
This is something only some are aware of. Still, an Apple Pencil set aside, unused, and/or uncharged for an extended period will gradually deplete its battery. This leads to irreversible battery damage. As the Apple Pencil is sealed for life, if the battery fails, the only solution is to replace the Pencil itself.
Symptoms of a Dead Battery
How can you tell if your Apple Pencil is suffering from a dead battery? If your Pencil refuses to accept or hold any charge, it’s likely the tiny internal Li-ion battery has sustained permanent, irreversible damage. This is especially true if your Pencil has been left discharged for long periods.
Surprisingly, even some “new” pencils can show signs of failure right out of the box if they are “old stock.” So it’s crucial that you charge your Apple Pencil regularly, regardless of whether it’s being used or not.
What to Do If the Pencil Battery Fails?
If your Pencil battery has indeed bitten the dust, the only remedy, as stated earlier, is to replace the Pencil. I know it’s frustrating, but that’s currently the only option.
However, there’s a silver lining. If the battery has failed and your Apple Pencil is still within its one-year warranty, you can get it replaced by your retailer or at an Apple Store.
Conclusion
You are now fully equipped with all the insider knowledge you need to connect and make the most out of your Apple Pencil. Remember, these nifty devices aren’t just for drawing or note-taking; they’re a gateway to a whole new world of creativity and productivity with your iPad.
From pairing up your Apple Pencil (whether first or second generation), using it like a pro, keeping it juiced up, to troubleshooting any connection hiccups, we’ve got you covered. Remember, the trick to avoiding any battery drama is to keep your Pencil docked to your iPad whenever it’s not in use. This will ensure it’s always ready to jump into action and protect that precious battery from any damage.
So what are you waiting for? Go on, whip out that Apple Pencil, and start exploring what it can do. Let your creativity run wild, and don’t forget to have fun along the way. Whether sketching, doodling, annotating, or just navigating around your iPad, the Apple Pencil will transform how you interact with your device. And remember, if your Pencil starts acting up, you’ve got this handy guide to fall back on.