If you’re looking to connect your Bluetooth headphones to your Xbox One console, you may hit a roadblock, as the earlier model of the Xbox One console doesn’t have native support for Bluetooth audio.
Do not fret. There’s a workaround to get your Bluetooth headphones paired to your console.
In this guide, we’ll take you through all the necessary steps and troubleshoot any potential pairing issues that may arise along the way.
In This Article
- Connect Bluetooth Headphones to Xbox One Using Adapter
- Connect Bluetooth Headphones to Xbox One Using App
- Troubleshooting Pairing Issues
- How to Adjust the Audio Settings on Xbox One
- Why You Should Connect Bluetooth Headphones to Xbox One
Connect Bluetooth Headphones to Xbox One Using Adapter

The easiest way to connect Bluetooth headphones to the Xbox One is using a Bluetooth adapter method. If you’re open to the added expense, you can use a Bluetooth Xbox One Transmitter.
To connect Bluetooth headphones to an Xbox One using an adapter, you can follow these steps:
- Turn on your Xbox One and make sure the Bluetooth Xbox One Transmitter is plugged into the USB port on the console.
- Put your headphones in pairing mode. Depending on your headphones, this may involve holding down a button or pressing a specific combination of buttons.
- Press and hold the pairing button on the Bluetooth Xbox One Transmitter until the LED light starts flashing rapidly.
- Release the pairing button and wait for the LED light to start flashing slowly.
- Your headphones should now be connected to the Xbox One through the Bluetooth Xbox One Transmitter. If you’re having trouble connecting, make sure your headphones are within range of the transmitter and are not already connected to another device.
- Adjust the audio output settings on your Xbox One to make sure that the audio is coming through your headphones. You can do this by going to “Settings” > “Display & Sound” > “Audio Output.”
- Test the audio by playing a game or video and adjusting the volume on your headphones to your preferred level.
Keep in mind that the microphone on your headphones will be turned off. Your chat audio will instead be captured using the built-in adapter mic.
Connect Bluetooth Headphones to Xbox One Using App
Another workaround to pair Bluetooth headphones to the Xbox One involves using the Xbox app and your preferred iPhone or Android device. To pair your Bluetooth headphones with Xbox One, you’ll need to follow these steps:
Step 1: Power on your Xbox One console and access account settings. Go to Devices & Connections in the left-hand navigation menu. Here, you’ll find options for accessories, remote features, digital assistants, mouse, media remote, Kinect, disc, and Blu-ray.
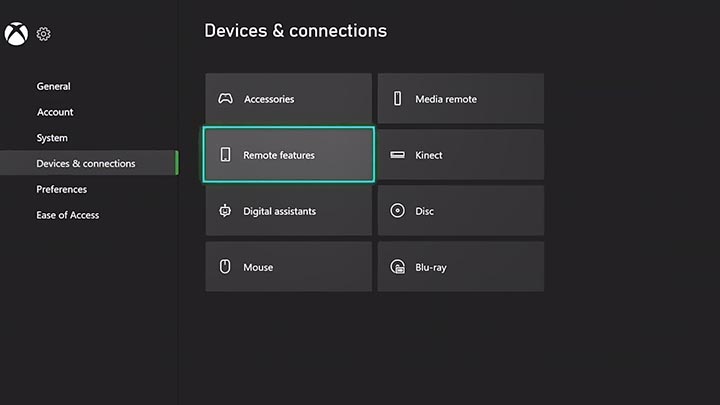
Step 2: Choose “Remote Features” and ensure that the “Enable Remote Features” radio button is selected. If not, check the box to enable remote features. Your Xbox will test the setup briefly and give a report on the connection.
Step 3: Download the Xbox app on your Android or iPhone from the Google Play Store or App Store. Although the app allows users to play Xbox games directly on their phones over the internet, you’ll use it to receive gameplay audio instead.
Step 4: Open the Xbox app on your phone after the download completes. You’ll see an Xbox console icon at the top of the screen. Click on the icon to access a screen reading “Xbox One Console On” with the options Remote Play on this device, Open remote control, and Manage installed games. Click on “Remote play on this device.”
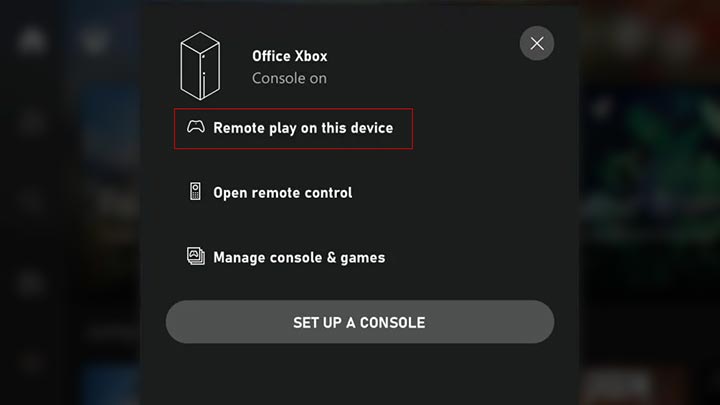
The Xbox will display an animation with the message “Getting your console ready” as it attempts to connect to your Xbox One. If it fails to connect, you’ll receive the message: “We found your console but can’t connect. Try from a different Wi-Fi or cellular network.” Your phone’s internet speed will determine the strength of your Xbox connection.
Step 5: Once your Xbox One console is connected to your Android or iPhone, pair any Bluetooth headphones or headset with your phone to hear the game audio.
Also Read: Learn How to Share Xbox Game Clips on Twitter
Troubleshooting Pairing Issues
If you encounter any issues when attempting to pair your Bluetooth headphones with Xbox One, there are several troubleshooting steps you can follow.
First, ensure that your headphones are in pairing mode and within your device’s range. Move closer to the console if necessary.
Next, check that your device has the latest firmware update installed. If not, update your iPhone or Android device and try pairing your headphones again.
If you’re still having issues, try resetting your headphones and then attempting to pair them again. Consult your headphones’ user manual for instructions on how to reset them.
How to Adjust the Audio Settings on Xbox One
To adjust the audio settings on Xbox One, follow these simple steps:
First, press the Xbox button on your controller to open the guide, and then navigate to “System.” From there, select “Settings” and then choose “Display & Sound.”
In the Display & Sound menu, you can adjust several audio settings, including volume, chat mixer, and audio output. To adjust the volume, select “Volume” and then move the slider to the desired level. To adjust the chat mixer, select “Chat mixer” and then choose an option, such as “Mute all other sounds” or “Do nothing.” To adjust the audio output, select “Audio output” and then choose an option, such as “HDMI audio” or “Optical audio.”
Additionally, you can also adjust the audio settings for individual games and apps. To do this, launch the game or app you want to adjust and then press the Xbox button on your controller to open the guide. From there, navigate to “Audio” and then adjust the settings as desired.
These settings may include options such as game volume, chat volume, and microphone volume. By changing the audio settings on Xbox One, you can customize your gaming experience to your liking and ensure you get the best possible audio quality.
Tips for Optimal Audio Experience
First, invest in a high-quality pair of headphones or headsets that are compatible with your Xbox One console. Our article on headphones vs. headsets compares the two devices to determine which is best for your needs. Look for headphones with features such as noise-canceling, high-quality audio, and a comfortable fit to ensure an immersive gaming experience.
Next, consider adjusting your audio settings to achieve the best sound quality possible. For example, you can increase the bass and treble levels to make the audio more dynamic or adjust the chat mixer to prioritize game audio over chat audio. Experiment with the settings to find the configuration that works best for you.
Why You Should Connect Bluetooth Headphones to Xbox One
Connecting Bluetooth headphones to Xbox One can significantly enhance your gaming experience. Unlike traditional wired headphones, Bluetooth headphones like the Bose QuietComfort 35 II and Sony WH-1000XM5 allow you to enjoy your game without being tethered to your console. This means you can move around your room, stretch your legs, or even grab a snack without missing a moment of your gameplay.
Additionally, the sound quality offered by Bluetooth headphones is often superior to that of traditional wired headphones. With high-quality Bluetooth headphones, you can experience immersive gameplay with crystal-clear audio, making you feel like you’re truly in the game.
Another advantage of connecting Bluetooth headphones to Xbox One is that it can help minimize distractions for those around you. If you live with roommates or family members or have neighbors nearby, it can be challenging to play games without disturbing others.
With Bluetooth headphones, you can keep the volume at a comfortable level without worrying about disturbing anyone around you. This feature is handy if you’re a late-night gamer or share a small living space. If you’re playing games that require a lot of concentration or strategizing, you can minimize distractions and focus on your gameplay by immersing yourself in the game with your Bluetooth headphones.

